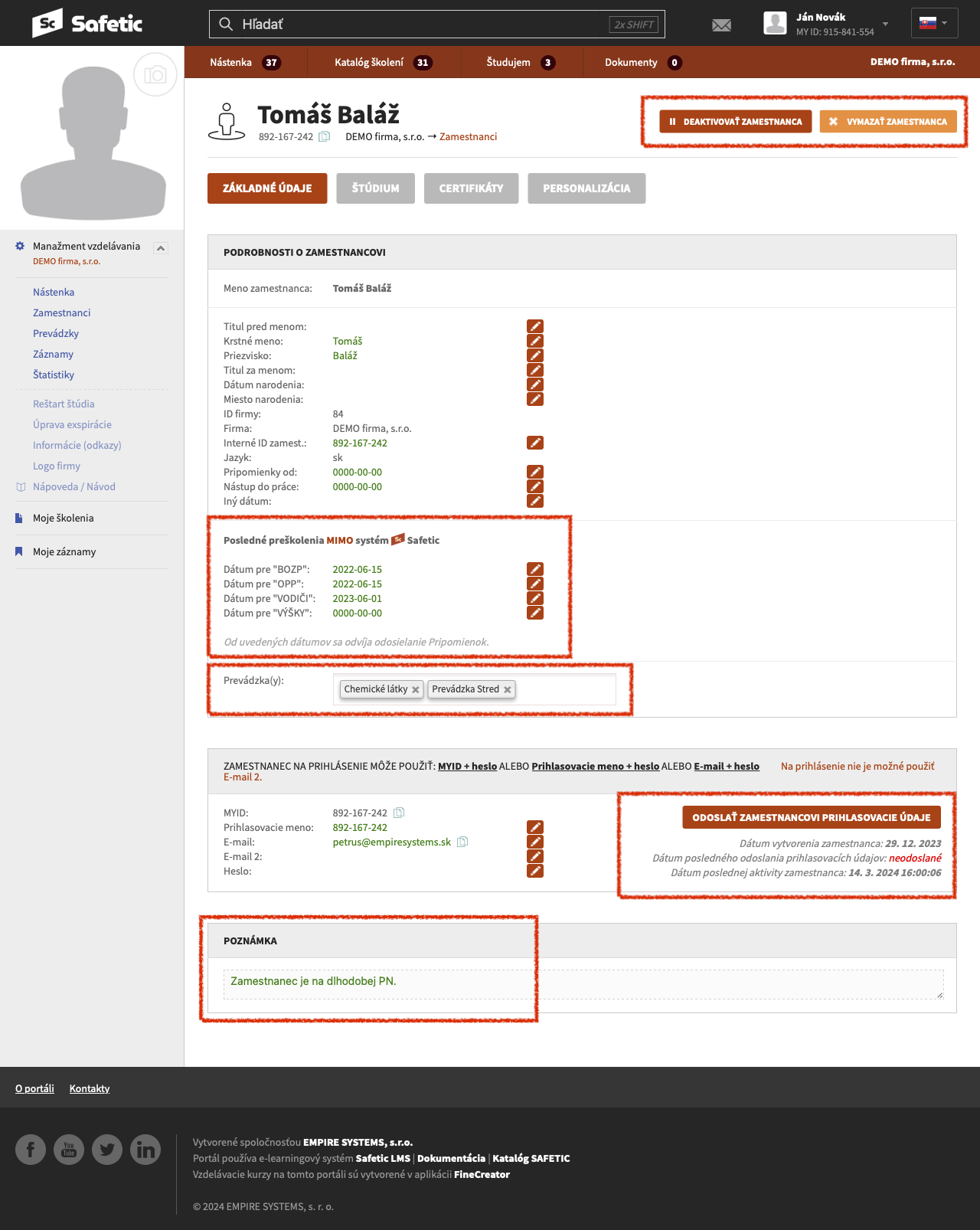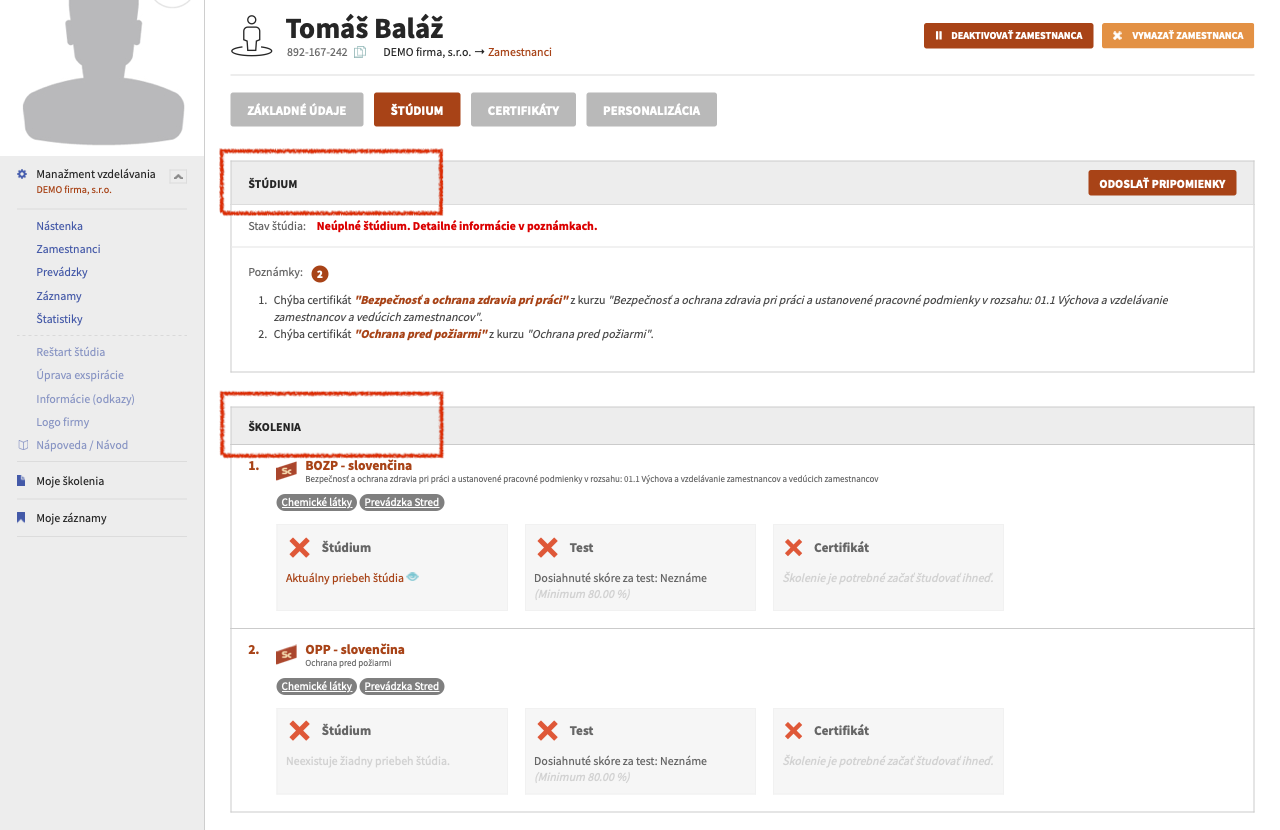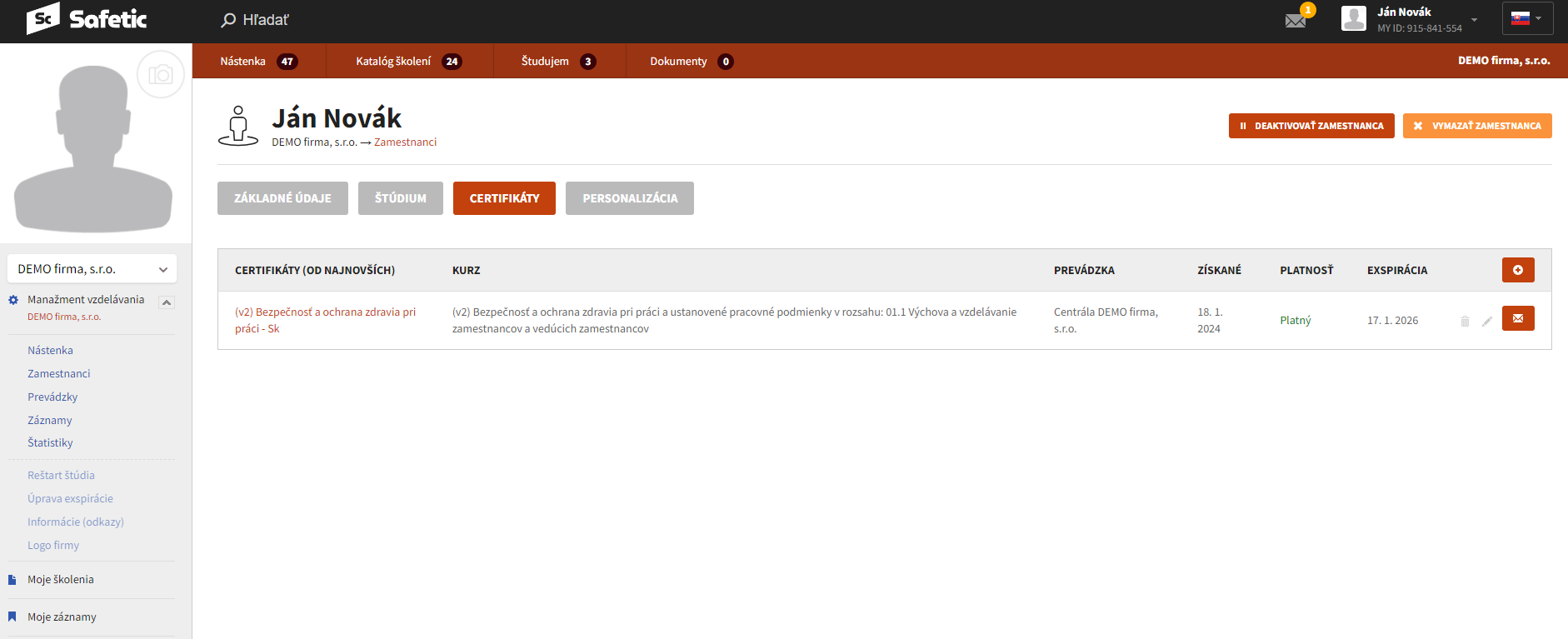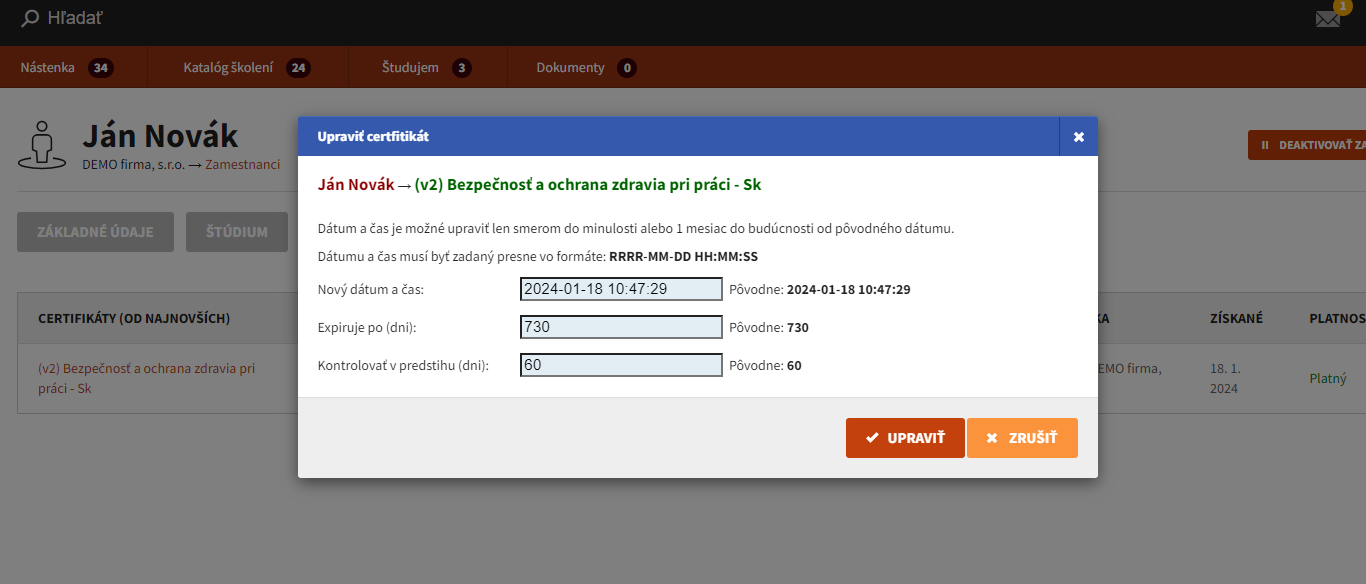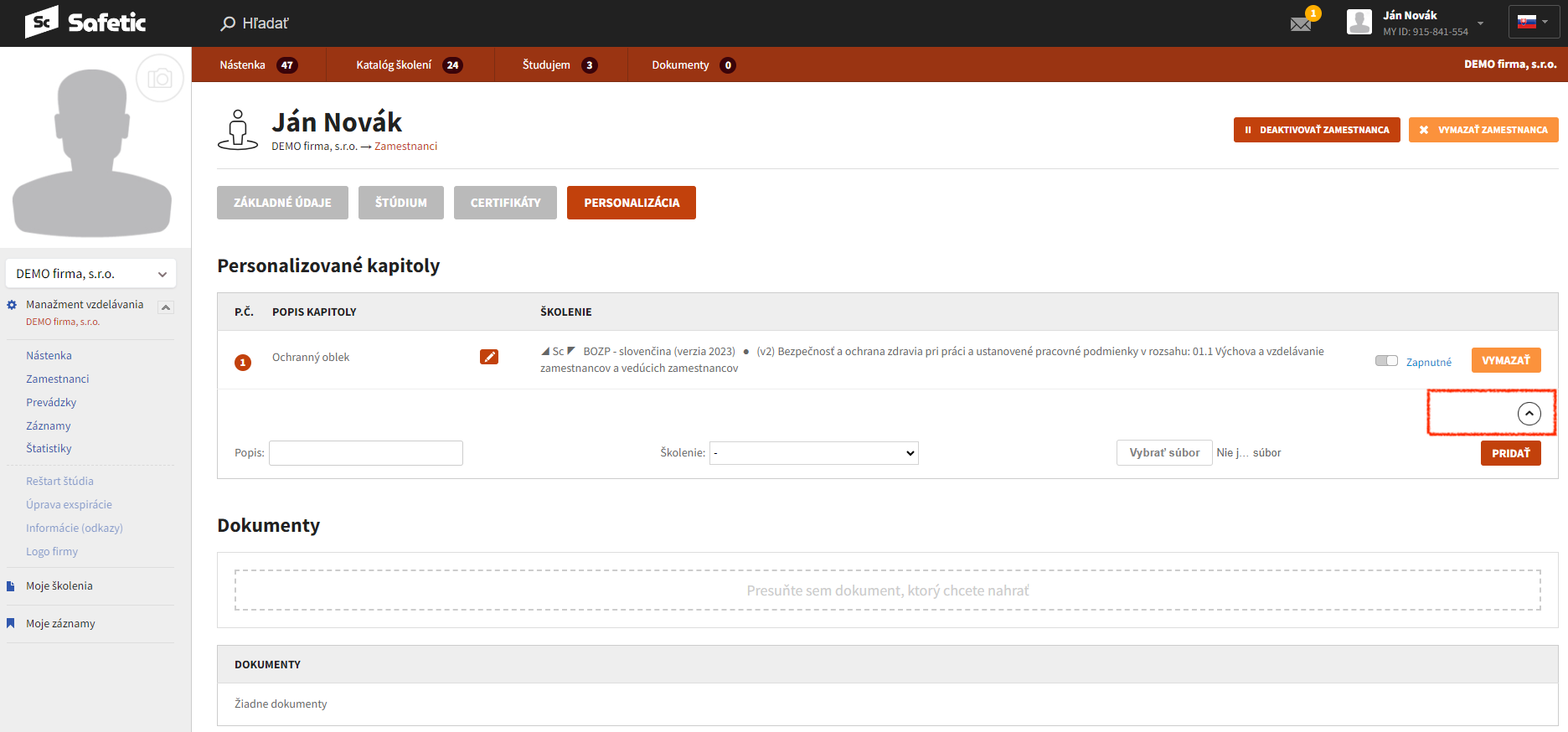Profil zamestnanca
Po tom, ako manažér zamestnanca v systéme vytvorí, má možnosť vstúpiť do jeho profilu. Profil zamestnanca je rozdelený na viacero častí:
základné údaje
štúdium
certifikáty
personalizácia
Jednotlivé položky a funkcionality sú popísané samostatne.
Základné údaje
Okrem povinných údajov, ktoré sú potrebné pre vytvorenie zamestnanca ako sú meno a priezvisko, má manažér možnosť upraviť identifikačné údaje vytvoreného zamestnanca alebo mu zadať iné, doplnkové údaje.
V tejto časti má manažér ďalej možnosť priradiť zamestnancovi ďalšiu prevádzku, prípadne prevádzku odobrať. V prípade, že zamestnancovi neboli odoslané údaje priamo pri jeho vytváraní, je tak možné urobiť kliknutím na ODOSLAŤ ZAMESTNANCOVI PRIHLASOVACIE ÚDAJE.
Ďalej sa manažérovi zobrazuje informácia kedy bol zamestnanec v systéme vytvorený a tiež kedy mu boli odoslané prihlasovacie údaje.
V pravej hornej časti má manažér možnosť zamestnanca deaktivovať alebo vymazať (podrobnejšie popísané v samostatnej kapitole).
Posledné preškolenia MIMO systém Safetic
Systém Safetic umožňuje pri každom zamestnancovi zaevidovať aj dátumy posledného preškolenia MIMO systém Safetic. Vo väčšine prípadoch ide o preškolenia vykonané pred zavedením systému Safetic.
Dátumy posledné preškolenia je možné zaevidovať za nasledujúce typy školení:
BOZP - Bezpečnosť a ochrana zdravia pri práci
OPP - Ochrana pred požiarmi
VODIČI - Bezpečnosť práce vodičov referentských motorových vozidiel
VÝŠKY - Práce vo výškach a nad voľnou hĺbkou
Ak je nastavený dátum posledného preškolenia, tak systém Safetic s týmto dátumom pracuje ako s dátumom posledného vystaveného certifkátu. Následne Nastavenie dátumov posledného preškolenia ovplyvňuje generovanie a odosielanie Pripomienok a tiež zobrazovanie chýbajúcich certifikátov na Nástenke.
Štúdium
V tejto časti má manažér vzdelávania možnosť skontrolovať individuálne stav štúdia vybraného zamestnanca, jeho priradené školenia v rámci prevádzky ako aj históriu štúdia už absolvovaných kurzov.
Certifikáty
V tejto časti profilu zamestnanca má manažér k dispozícii zoznam všetkých získaných certifikátov.
Certifikáty sú zoradené postupne od najnovších za jednotlivé kurzy spolu s informáciou kedy zamestnanec certifikát získal resp. kedy exspiruje jeho platnosť.
Manažér má taktiež možnosť certifikát odoslať buď priamo na e-mail zamestnanca alebo môže zadať iné e-mailové adresy podľa potreby.
Ručné vygenerovanie alebo úprava certifikátu
Certifikát je možné zamestnancovi dodatočne upraviť, nanovo vygenerovať alebo vymazať (vymazať iba ten, ktorý bol ručne vygenerovaný).
Pri úprave už vystaveného certifikátu má manažér možnosť manuálne skrátiť jeho dátum platnosti, čo sa dá využiť napríklad v situácii, ak je potrebné zamestnanca opakovane preškoliť skôr ako je zákonom alebo systémom stanovená lehota.
Ručne vygenerovanie záznamu (certifikátu) manažérom je možné použiť v situácii, keď chce manažér zohľadniť dátum posledného preškolenia zamestnanca a vytvoriť akoby inicializačný certifikát, od ktorého sa budú odvíjať ďalšie pripomienky pre zamestnanca. Takto vytvorený certifikát nie je vygenerovaný na základe reálneho štúdia zamestnanca, slúži manažérovi len ako pomôcka a pre systém ako dátová informácia odkedy má zamestanncovi posielať pripomienku ku danému školeniu.
Personalizácia
Personalizáciu je možné úrobiť dvomi spôsobmi:
Personalizované kapitoly - viažu sa vždy na školenie
Dokumenty - nahranie dokumentov bez ďalšej špeciálnej funkcionality
Personalizované kapitoly
Manažér má možnosť školenie pre zamestnancov personalizovať.
Ide o možnosť doplniť vytvorený kurz na mieru zamestnancovi nahraním personalizovaných kapitol. To znamená, že vytvorené kapitoly sa budú zobrazovať len danému zamestnancovi.
Pri nahrávaní súboru je dôležité priradiť novovytvorenú kapitolu ku školeniu, v ktorom sa bude kapitola zobrazovať.
POSTUP: Rozbaliť ponuku so šípkou v kruhu → Vyplniť popis → Vybrať školenie → Nahrať súbor (vo formáte SCORM) → PRIDAŤ
Dokumenty
Okrem vytvorenia personalizovaných kapitol má manažér možnosť taktiež nahrať dokumenty.
Môže ísť o akýkoľvek dokument (PDF, Word, Excel, PowerPoint, obrázok, ...), ktorý sa následne zamestnancovi zobrazí v časti Dokumenty v hornom menu na hlavnej stránke.
Tieto dokumenty si zamestnanec môže pozrieť alebo stiahnuť.